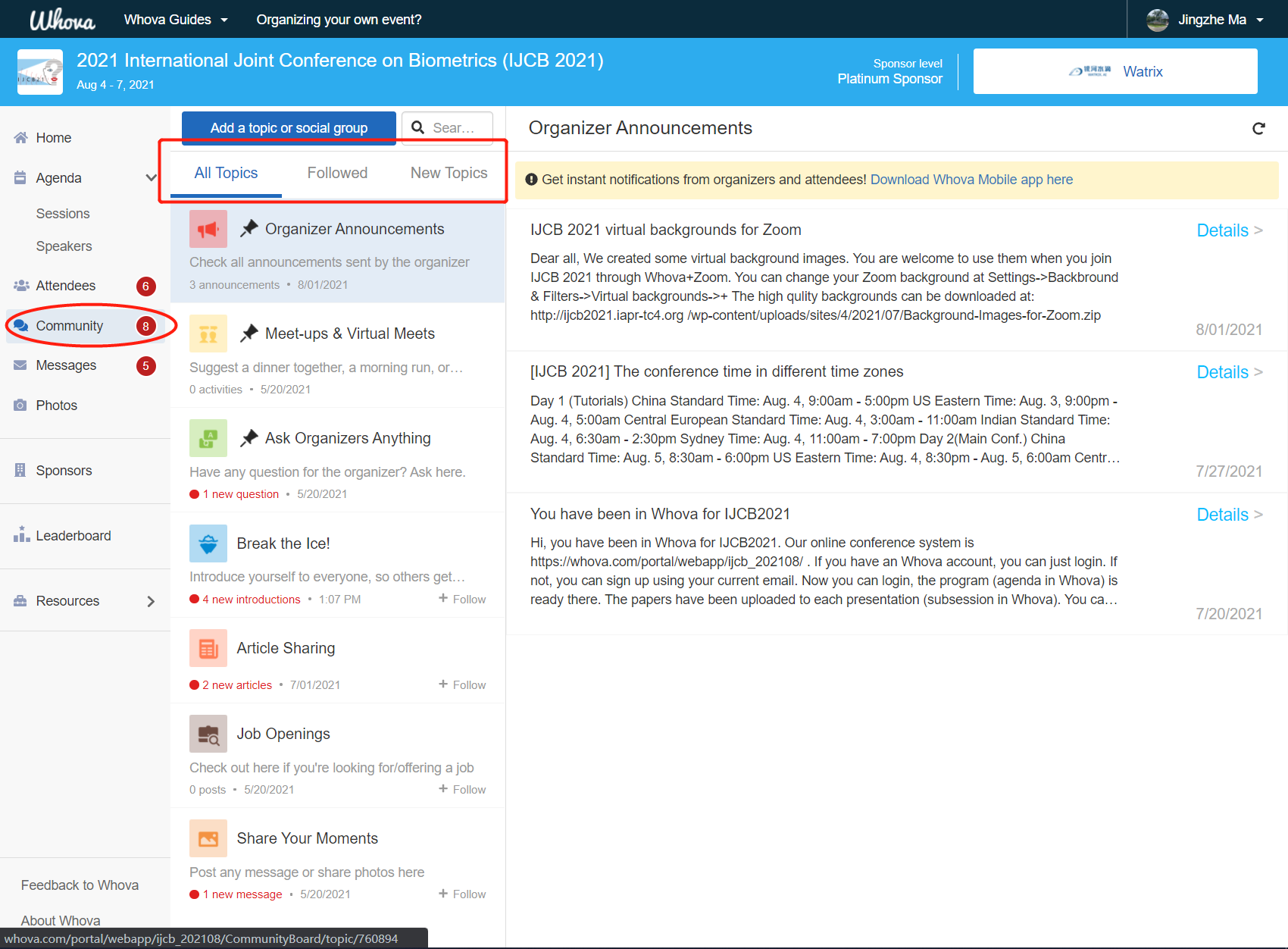Attendees can browse the IJCB 2021 program online or on the iOS / Android apps, define personalized schedules, and network with people even before the event. Below you can find more information about how to use the different features in the Web platform and the Mobile Apps.
Step-by-step Instructions
Step-by-step instructions on how to use WHOVA.
Sign in to Whova
We suggest that you use Chrome for the web portal. Some streaming software may have compatibility issues with other browsers.
- Go to the IJCB 2021 web link: https://whova.com/portal/webapp/ijcb_202108/
- Click “Sign up here” if you don’t have an account yet and fill in your email and password.
IMPORTANT: Please make sure to use the email you used when registering for IJCB.
Otherwise it won’t allow you to join the event. - The portal will automatically take you to the event main page.
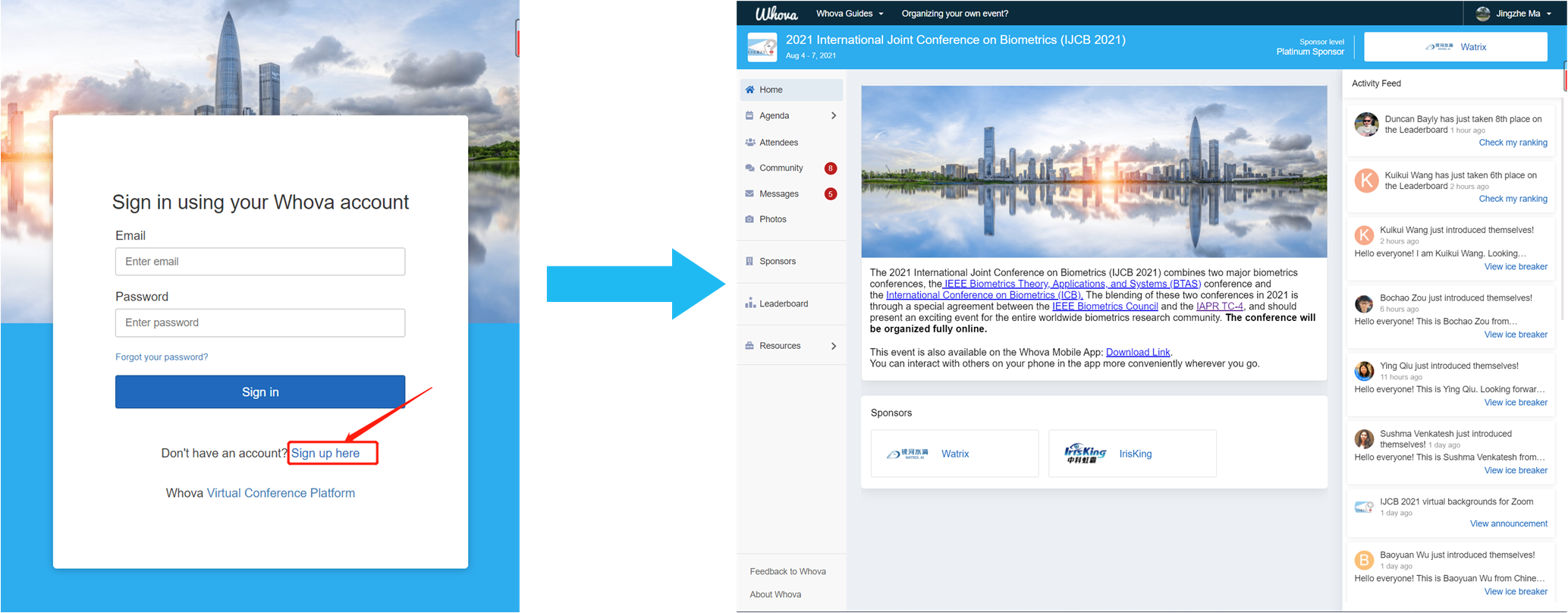
Set up your profile
WHOVA allows you to set up your profile, add a short bio, links to personal pages and other useful information for networking purposes. We recommend each attendee sets up his profile within the WHOVA platform following the steps below:
- Click on you name in the upper right corner and select “My Profile”
- Upload a profile picture and fill in information.
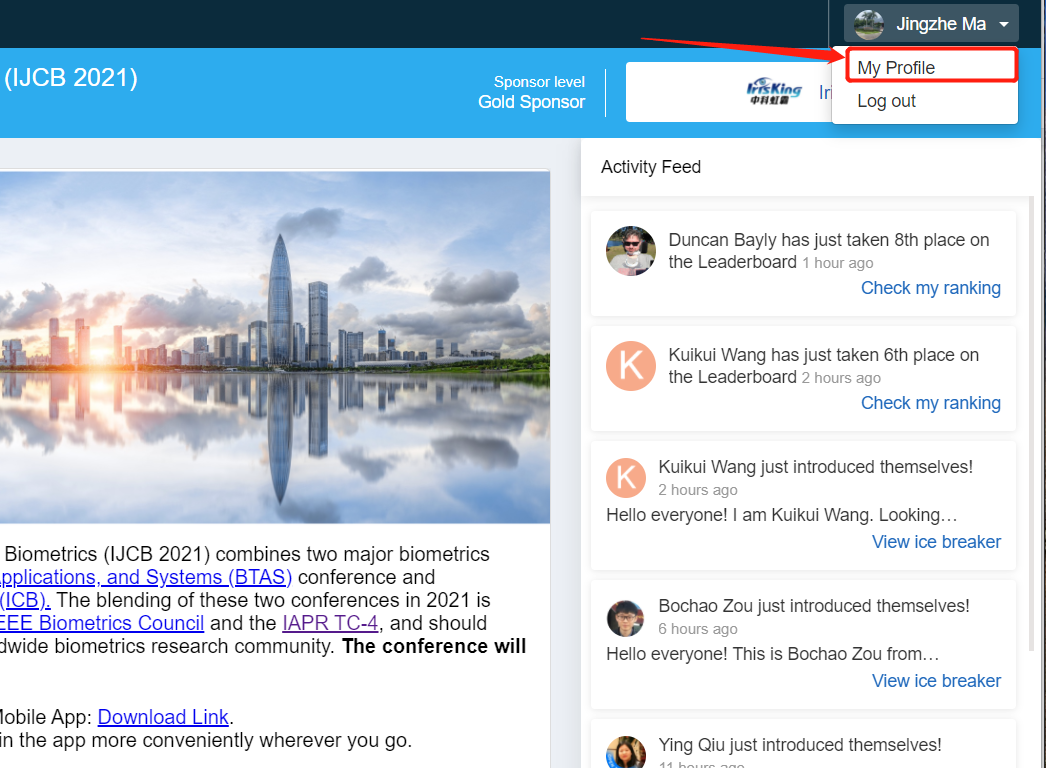
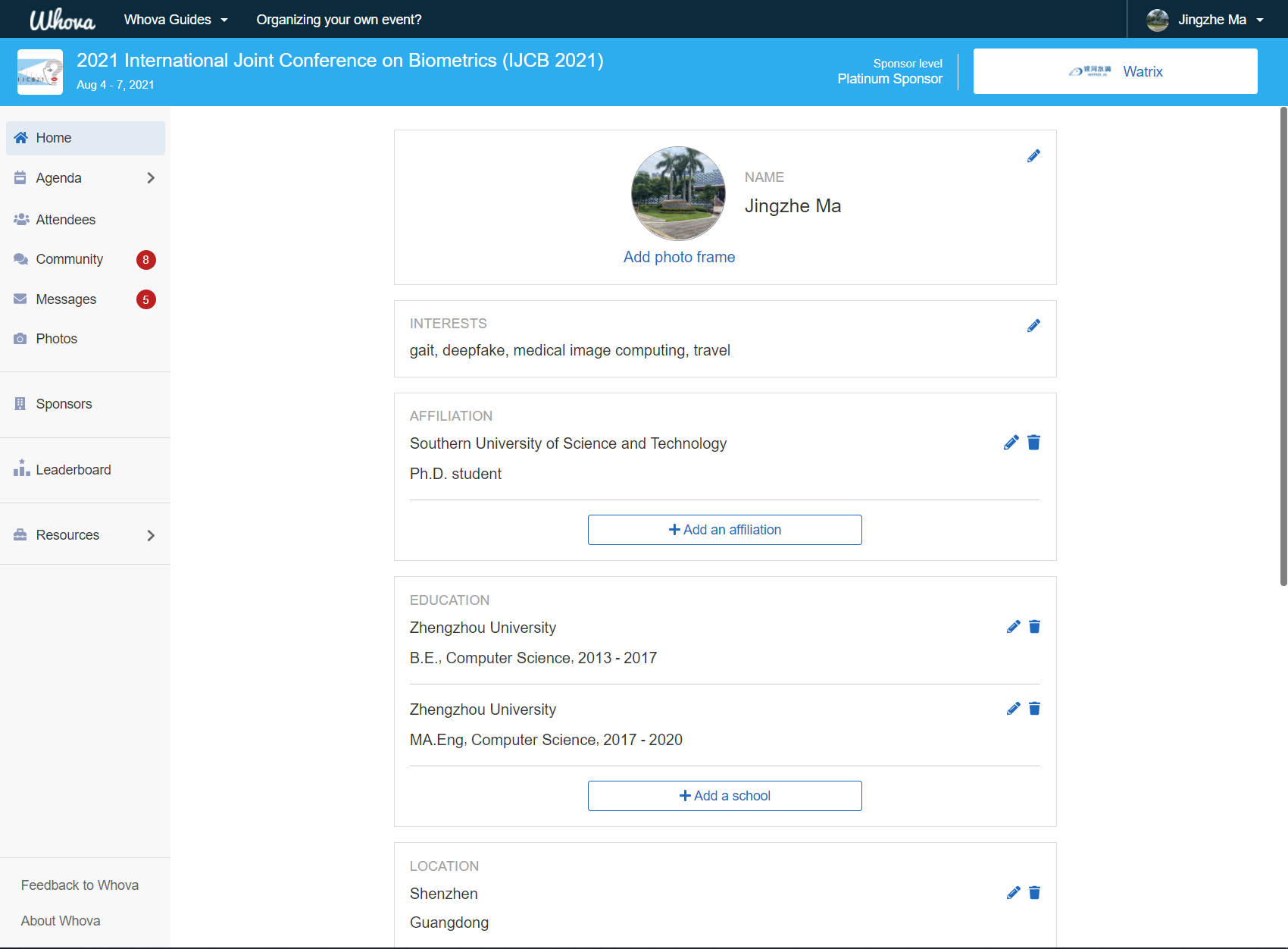
View the agenda and plan your schedule
- Find the Agenda tab on the side of the screen. You should see a list of sessions for that day.
- You can move through different days by selecting the date you want to view on the calendar at the top of the agenda
- Browse or search for sessions on the top bar.
- Once you find the session you want to access, click/tap on it.
- If the session is live, it will begin playing immediately upon entering. Otherwise, a message will indicate the scheduled start time.
- If the session hasn’t occurred yet, you can click “Add to My Agenda” to put the session on your own personal agenda
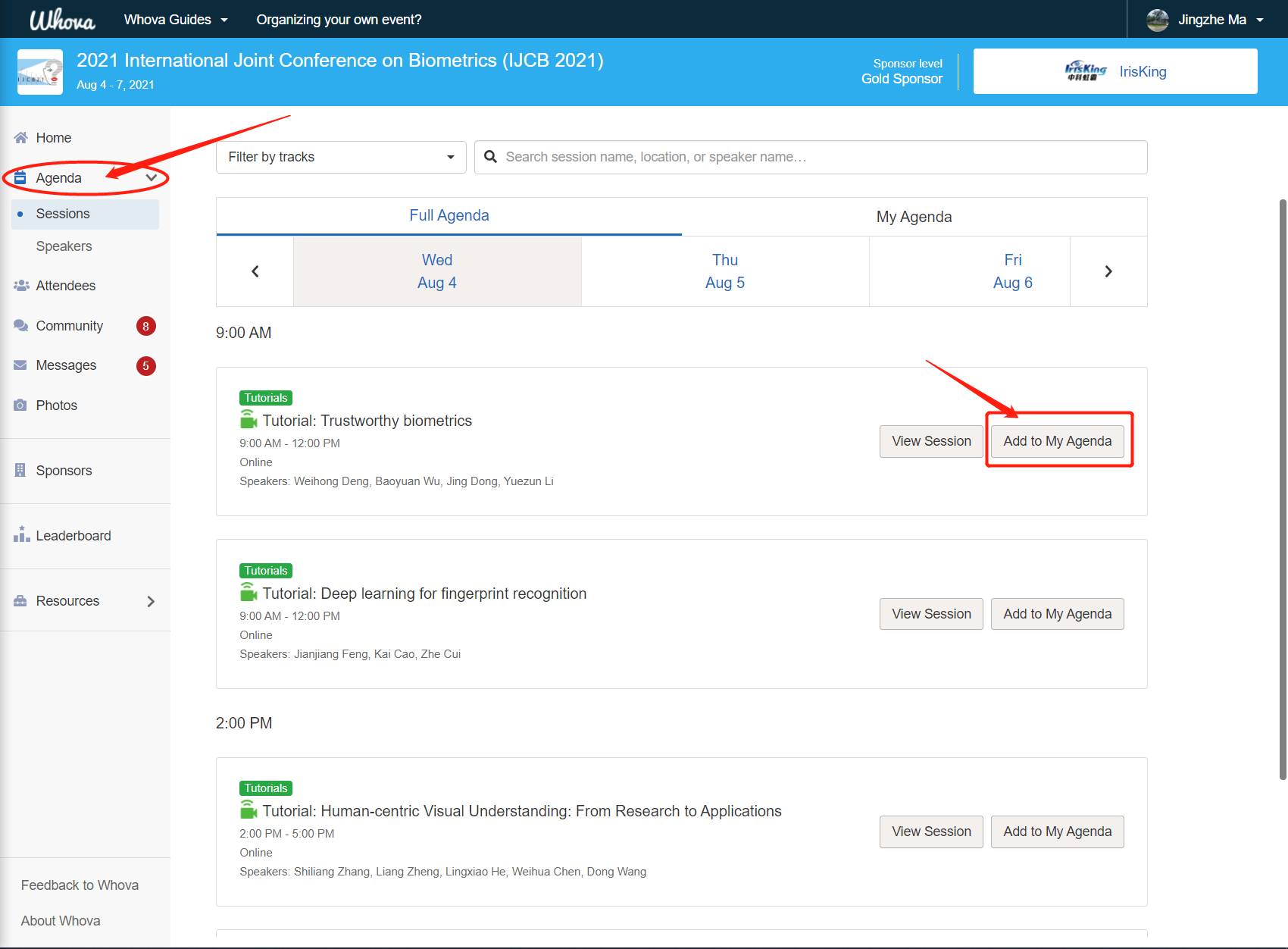
Access highlight videos, live streams, and session videos
1. From the agenda list, click the session you are interested in. IJCB 2021 has different sessions. See here for a detailed description of the sessions.
2. On the first and last day of the conference, there are two parallel tutorials, you can choose according to your interests. See here for a detailed description of the sessions.
3. If you want to watch a stream or video, click on the session of interest. There is a green camera icon for the sessions with streaming or video.
4. If the streaming screen directly shows up, click “Proceed” to start watching the stream. Otherwise click the “View livestream” button to open a separate streaming page to watch.
5. Sessions are linked to Zoom live streaming available at the scheduled time.
Use session Q&A
You can access four tabs on the right hand side of the subsessions: Q&A, Polls, Chat, and Community. You can submit questions for the presenter through Q&A, participate in ongoing discussions with the other attendees viewing the session through Chat, and browse the Community Board function through Community.
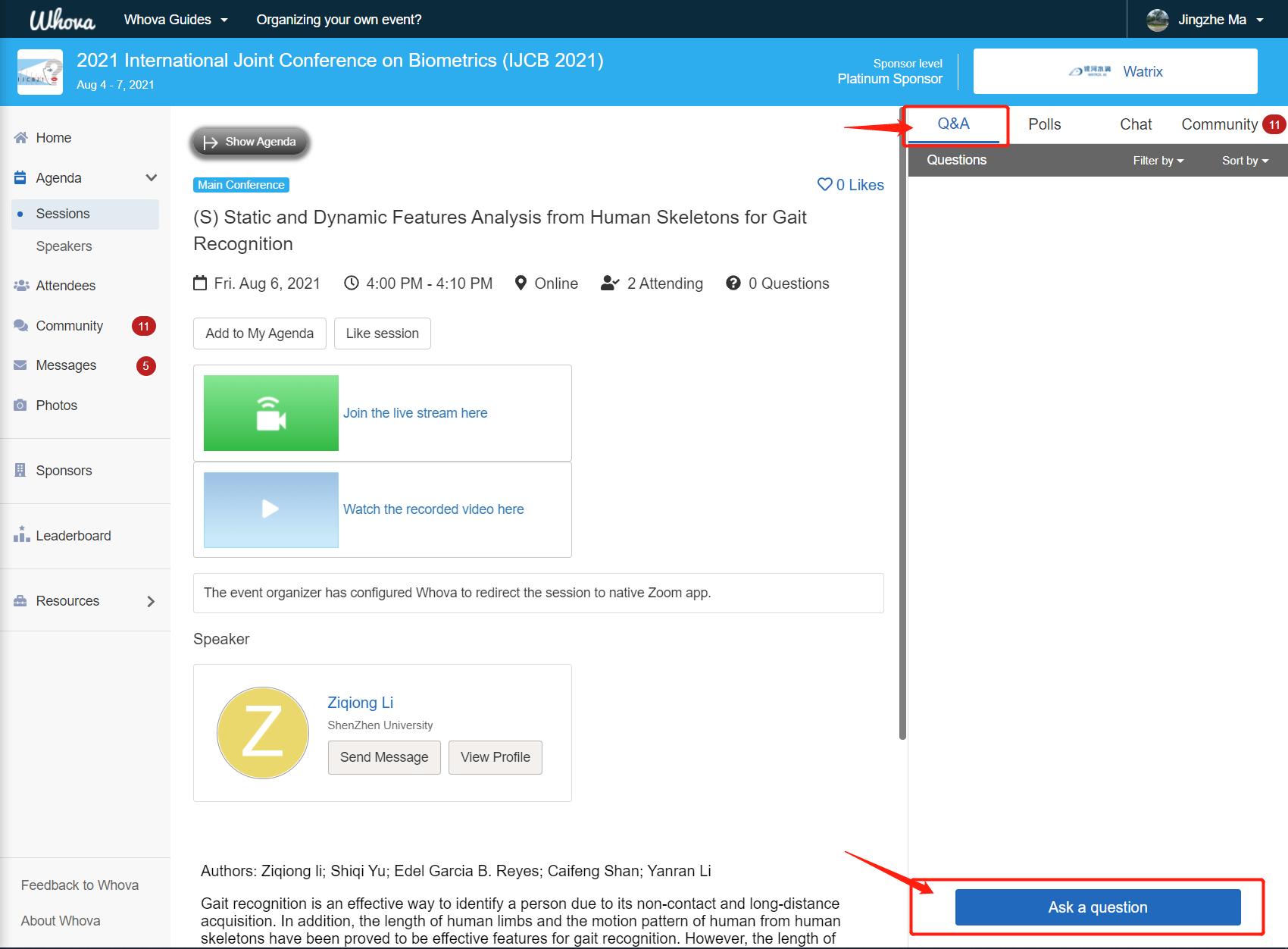
See who is attending the event
- Click the “Attendees” tab on the left side of the screen under Main Navigation.
- At the top of the page, you can search attendees by keywords such as company name or title.
- To start a conversation, click Say Hi to begin a chat. In addition, click Bookmark to bookmark the attendees you are interested in.
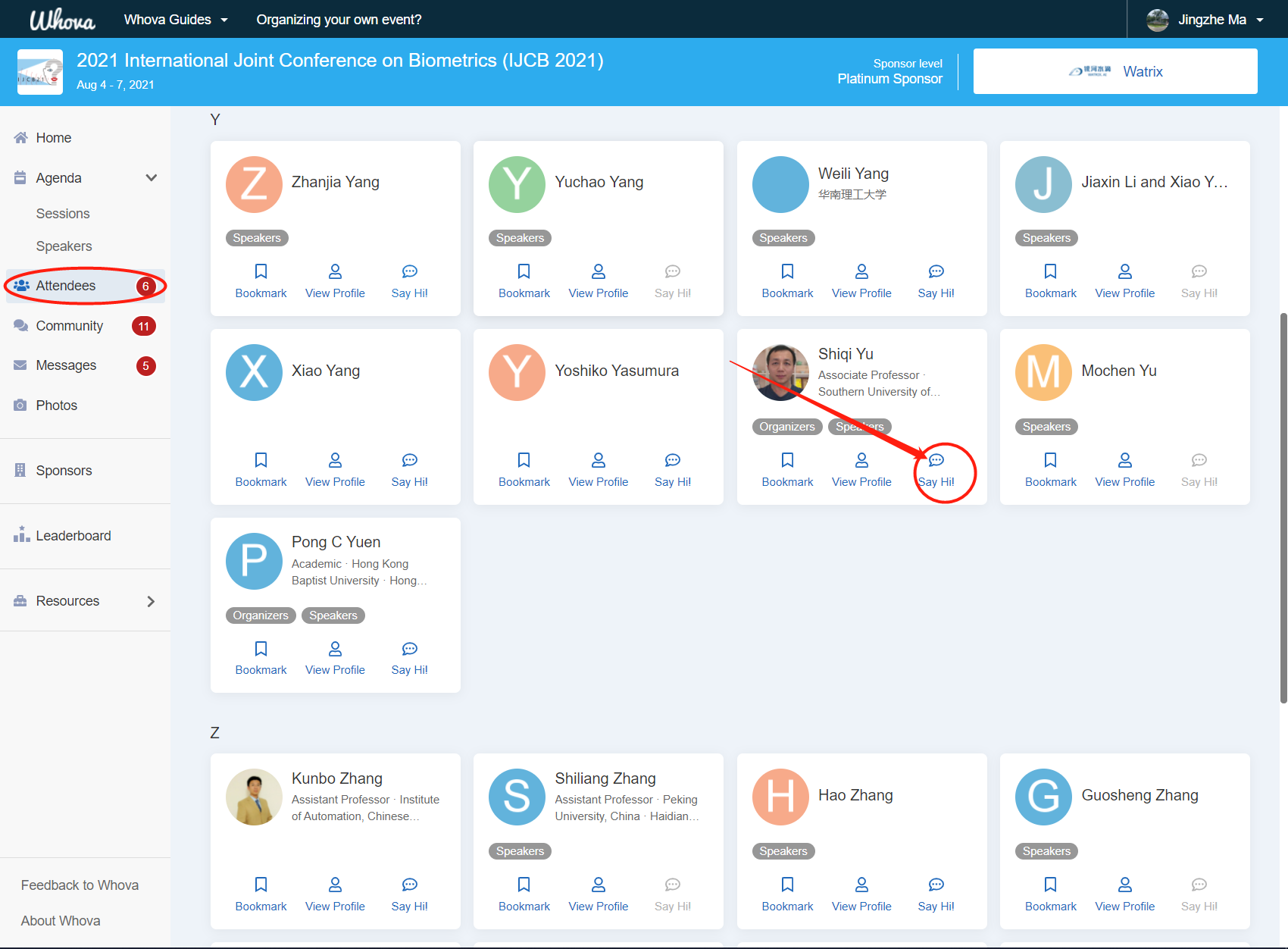
Join discussion on the community board
- Click the Community tab on the side menu to the left of the screen
- Create a new conversation topic, or use existing topics like “Meet-ups.”
- Click Follow directly next to the topics on the Community Board that you want to stay up to date with. To find the topics you are following, choose between three tabs near the top of the topics list section: All Topics, Followed, and New Topics.